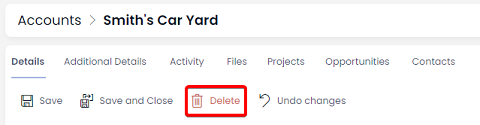Creating, Editing, and Deleting an Account
Accounts represent the various businesses that your organisation interacts with, whether a supplier or customer.
Creating an Account
Accounts can be created via two methods. The first is through the Lead conversion button, where an Account will automatically be created with the relevant lead details. The second method, like many other items is through the table list page and those steps can be found below.
- In Explorer select CRM > Accounts
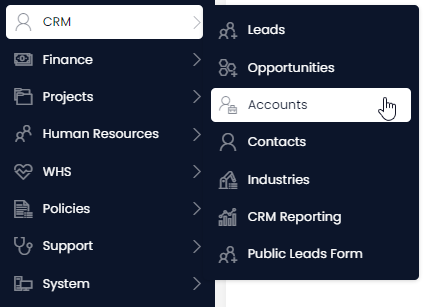
- Select New Account
- Enter all of the relevant details
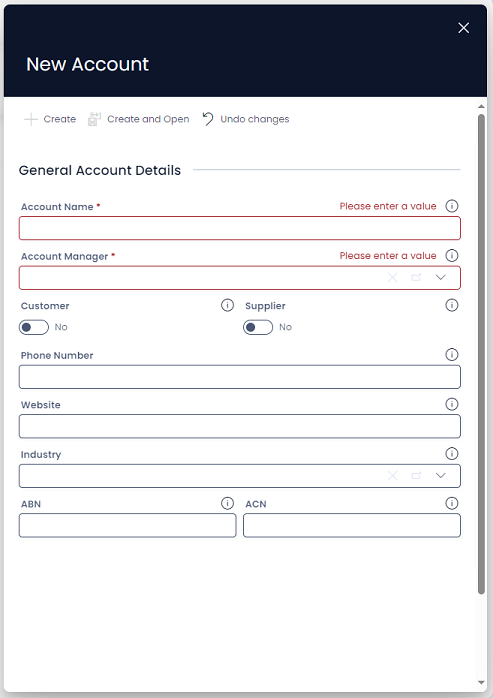
- Press Create or Create and Open
Editing an Account
- Edit any relevant fields on the Account page as needed
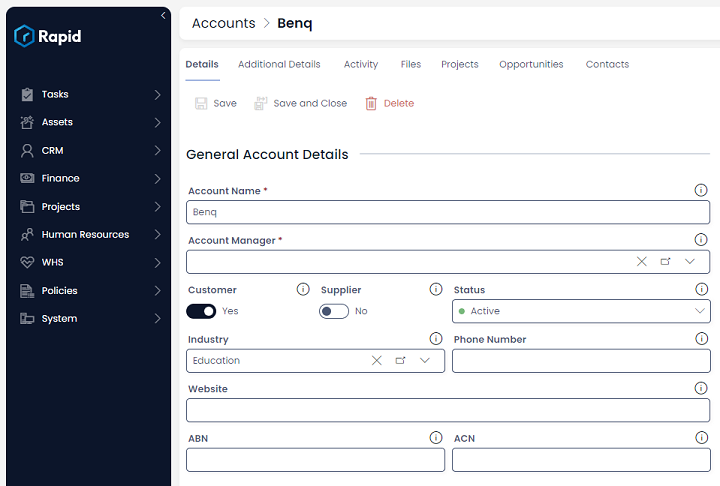
- Once you have finished editing, click on Save or Save and Close.
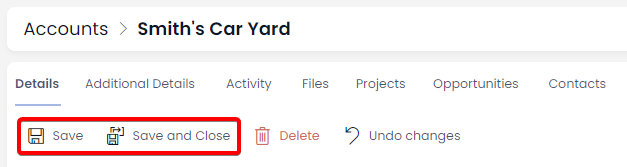
Deleting Accounts
It is not recommended to delete an Account instead change its status to Inactive. This way, you can maintain a list of all your accounts, and reinstate them as Active if they come back as a customer or supplier.
However, if you need to delete an Account due to incorrect data entry or a duplicate entry, you can do so in two ways: from the list or from the item page. Deleting from the list allows you to delete multiple Accounts at once.
Deleting Multiple Accounts
-
Select the Accounts you wish to delete by ticking the boxes or by clicking and dragging to select multiple items.
-
Click on the Delete X Accounts button
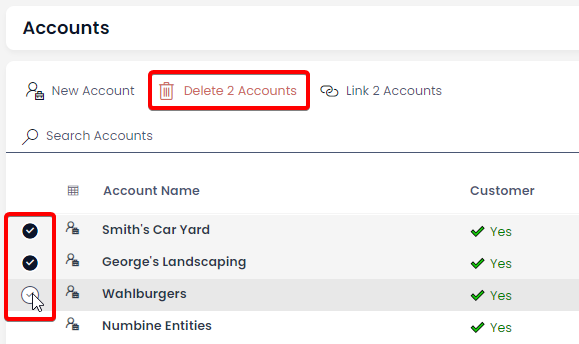
Deleting a Single Account
-
Open the Account item you wish to delete. (Locate the Account either by scrolling through the list or using the search bar).
-
Press Delete